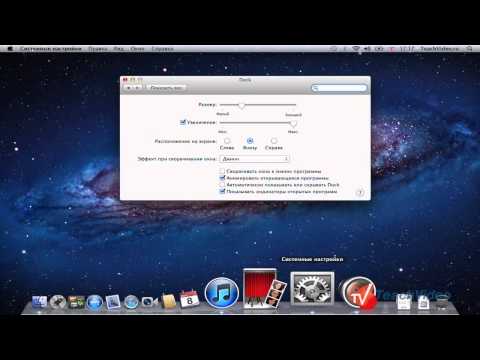В данном видеоуроке мы расскажем о настройках панели Dock в Mac OS Lion.
http://youtube.com/teachvideo - наш канал
http://www.teachvideo.ru/catalog/20 - еще больше обучающих роликов об операционных системах.
http://facebook.com/teachvideo - присоединяйтесь к нам на facebook
https://plus.google.com/101051633986902739434/posts - наша группа в Google+
http://vk.com/club19054655 - наша группа ВКонтакте
http://www.softkey.ru/catalog/company.php?partner=1734742&ID=1734742 - здесь можно купить наши видеокурсы и смотреть видео без доступа к Интернет
Панель быстрого запуска Dock является неотъемлемой частью вашего компьютера Мак. Она отображает иконки приложений которые вы разместили для быстрого доступа, а также отображает приложения которые запущены на данный момент. В правой части возле «Корзины» расположены «Стеки».
«Стеки» предоставляют быстрый доступ к вашим часто используемым файлам. По-умолчанию в Dock выведены два «Стека» - Документы и Загрузки. Нажав на один из них, вы увидите список быстрого доступа. Более подробную информацию о «Стеках» вы можете найти в файле «О стеках», расположенном в папке Докумен-ты.
Давайте рассмотрим возможные настройки Dock. Настроить Dock можно зайдя в соответствующий пункт в «Системных настройках», либо нажав правой кнопкой на полоску между стеками и приложениями.
Здесь мы можем отрегулировать размер Dock; включить увеличение при наведе-нии на иконку приложения; выбрать расположение на экране.
Мы можем разместить Dock в 3-х позициях на экране - слева, внизу и справа. При размещении внизу, Dock отображается в 3D режиме. При размещении слева или справа, Dock переходит в 2D режим.
Далее мы можем изменить тип эффекта при сворачивании окон. Давайте рас-смотрим эти два эффекта в замедленном режиме.
Начнем с эффекта «Джин» - зажимаем клавишу Shift и кликаем на кнопке свернуть окно.
Теперь выбираем эффект «простое уменьшение» и опять зажимаем Shift и свора-чиваем окно.
Как видите «Джин» выглядит гораздо эффектнее, но если ваш компьютер уста-ревшей модели, то возможно ему будет тяжело отображать данный эффект без подтормаживаний, в этом случае вы можете использовать более простой эффект.
Далее в настройках Dock вы можете:
«сворачивать окна в значок программы» - это означает, что при сворачивании окна не будут сворачиваться в иконки рядом со стеками, а будут сворачиваться непосредственно в иконку приложения, но в таком случае вам будет сложно по-нять какие файлы у вас открыты на данный момент;
«Анимировать открывающиеся программы» - данный эффект подбрасывает значок приложения в панеле Dock во время его запуска;
«Автоматически показывать и скрывать Dock» - при активации данного пункта Dock будет появляться только когда курсор будет расположен внизу экрана;
http://youtube.com/teachvideo - наш канал
http://www.teachvideo.ru/catalog/20 - еще больше обучающих роликов об операционных системах.
http://facebook.com/teachvideo - присоединяйтесь к нам на facebook
https://plus.google.com/101051633986902739434/posts - наша группа в Google+
http://vk.com/club19054655 - наша группа ВКонтакте
http://www.softkey.ru/catalog/company.php?partner=1734742&ID=1734742 - здесь можно купить наши видеокурсы и смотреть видео без доступа к Интернет
Панель быстрого запуска Dock является неотъемлемой частью вашего компьютера Мак. Она отображает иконки приложений которые вы разместили для быстрого доступа, а также отображает приложения которые запущены на данный момент. В правой части возле «Корзины» расположены «Стеки».
«Стеки» предоставляют быстрый доступ к вашим часто используемым файлам. По-умолчанию в Dock выведены два «Стека» - Документы и Загрузки. Нажав на один из них, вы увидите список быстрого доступа. Более подробную информацию о «Стеках» вы можете найти в файле «О стеках», расположенном в папке Докумен-ты.
Давайте рассмотрим возможные настройки Dock. Настроить Dock можно зайдя в соответствующий пункт в «Системных настройках», либо нажав правой кнопкой на полоску между стеками и приложениями.
Здесь мы можем отрегулировать размер Dock; включить увеличение при наведе-нии на иконку приложения; выбрать расположение на экране.
Мы можем разместить Dock в 3-х позициях на экране - слева, внизу и справа. При размещении внизу, Dock отображается в 3D режиме. При размещении слева или справа, Dock переходит в 2D режим.
Далее мы можем изменить тип эффекта при сворачивании окон. Давайте рас-смотрим эти два эффекта в замедленном режиме.
Начнем с эффекта «Джин» - зажимаем клавишу Shift и кликаем на кнопке свернуть окно.
Теперь выбираем эффект «простое уменьшение» и опять зажимаем Shift и свора-чиваем окно.
Как видите «Джин» выглядит гораздо эффектнее, но если ваш компьютер уста-ревшей модели, то возможно ему будет тяжело отображать данный эффект без подтормаживаний, в этом случае вы можете использовать более простой эффект.
Далее в настройках Dock вы можете:
«сворачивать окна в значок программы» - это означает, что при сворачивании окна не будут сворачиваться в иконки рядом со стеками, а будут сворачиваться непосредственно в иконку приложения, но в таком случае вам будет сложно по-нять какие файлы у вас открыты на данный момент;
«Анимировать открывающиеся программы» - данный эффект подбрасывает значок приложения в панеле Dock во время его запуска;
«Автоматически показывать и скрывать Dock» - при активации данного пункта Dock будет появляться только когда курсор будет расположен внизу экрана;
- Категория
- iMac
Комментарии выключены


![FINALLY 4-Port USB-C DOCK for M1 Macs/PC - OWC Thunderbolt [4] Dock Review, Speed Test, & Unboxing](https://appshome.ru/iphone/templates/apollo/img/melody-lzld.png)